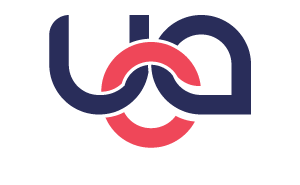MidJourney Cheat Sheet
Steampunk factory created using Midjourney AI.
Quick intro to structure
Creating an effective /imagine prompt: in MidJourney involves structuring your prompt to maximize clarity and specificity. The structure usually follows this path
/Imagine prompt: [prefix] [scene] [suffix] [parameters]
Prefix: Define image medium and style (ex: in the style of a 1950’s painted magazine advertisement)
Scene: Defines the content (ex: Cowboy in a saddle straddling a missile that is flying through the sky)
Suffix: Modulates prefix & Scene (ex: )
Parameters: Parameters are short codes that help determine things like Aspect Ratio or amount of stylizing that is applied to the final output
I know that above is a quick and very high level overview - So let’s get a little closer and understand what some of these are and what they do.
QUICK LINK INDEX:
Best Practices for Structuring an /imagine prompt: in MidJourney
Be Specific and Detailed:
Provide clear and detailed descriptions of what you want. Specify elements like color, style, setting, and objects.
Example:
/imagine prompt: a futuristic cityscape at sunset, with flying cars and neon lights
Use Clear and Descriptive Language:
Avoid ambiguous words. Use precise language to describe the scene, objects, and actions.
Example:
/imagine prompt: a serene forest with tall, ancient trees, a sparkling river, and a wooden bridge
Include Artistic Styles or References:
Mention specific artistic styles, periods, or references to guide the visual aesthetic.
Example:
/imagine prompt: a medieval castle in the style of Van Gogh, with swirling skies and vivid colors
Specify the Composition and Perspective:
Indicate the composition, such as close-up, wide-angle, or aerial view, to influence the framing of the image.
Example:
/imagine prompt: an aerial view of a bustling marketplace with vibrant stalls and crowds
Add Context and Environment:
Provide context about the environment or setting to help shape the atmosphere of the image.
Example:
/imagine prompt: a cozy cabin in the snowy mountains during a blizzard, with smoke coming from the chimney
Use Positive and Negative Prompts:
Specify what should and should not be included in the image.
Example:
/imagine prompt: a modern kitchen with stainless steel appliances, no people
Iterate and Refine:
If the initial result is not as expected, refine your prompt by adding more details or adjusting the descriptions.
Example:
/imagine prompt: a beach at sunrise, with gentle waves and seashells on the shore, with a lighthouse in the background
Example of a Well-Structured Prompt:
/imagine prompt: a vibrant underwater scene with colorful coral reefs, schools of fish, and a scuba diver exploring, in the style of a Pixar animation, no sharks, wide-angle view
Following these best practices will help you create more accurate and visually appealing images in MidJourney.
A quick cheat sheet of Midjourney Image Parameters
MidJourney provides several image parameters that can be used to fine-tune the generated images. Here's a list of these parameters with explanations on what they mean and how to use them:
--aspect [ratio] or --ar [ratio]
Description: Changes the aspect ratio of the generated image.
Usage: Use this parameter followed by the desired ratio (e.g.,
--aspect 16:9or--ar 1:1).Example:
/imagine prompt:graffiti mural of a punk rock gorilla --aspect 3:2
--quality [value] or --q [value]
Description: Adjusts the quality of the generated image. Higher values increase detail but may take longer to render.
Usage: Use this parameter followed by a value (e.g.,
--quality 2or--q 0.5). The default is 1.Example:
/imagine prompt: a futuristic cityscape --quality 2
--stylize [value] or --s [value]
Description: Influences the level of artistic style applied to the image. Higher values result in more stylized images.
Usage: Use this parameter followed by a value from 0 to 1000 (e.g.,
--stylize 500or--s 700).Example:
/imagine prompt: an enchanted forest --stylize 750
--seed [number]
Description: Sets a specific seed for the random number generator to reproduce the same image result.
Usage: Use this parameter followed by a specific number (e.g.,
--seed 42).Example:
/imagine prompt: a mountain range at dawn --seed 42
--chaos [value]
Description: Adjusts the randomness of the image generation. Higher values result in more varied outputs.
Usage: Use this parameter followed by a value from 0 to 100 (e.g.,
--chaos 50).Example:
/imagine prompt: an alien landscape --chaos 30
--no [keyword]
Description: Excludes specific elements from the generated image.
Usage: Use this parameter followed by a keyword describing what you want to exclude (e.g.,
--no people).Example:
/imagine prompt: a city street at night --no cars
--image [URL] or --img [URL]
Description: Incorporates a specific image into the generation process.
Usage: Use this parameter followed by the URL of the image (e.g.,
--image https://example.com/image.jpg).Example:
/imagine prompt: a beach with a lighthouse --image https://example.com/beach.jpg
--repeat [value] or --r [value]
Description: Generates multiple variations of the prompt.
Usage: Use this parameter followed by the number of variations you want (e.g.,
--repeat 5or--r 3).Example:
/imagine prompt: a robot in a futuristic city --repeat 3
--upscale [value]
Description: Enhances the resolution and detail of the image. Common values are 2x and 4x.
Usage: Use this parameter followed by the scaling factor (e.g.,
--upscale 2x).Example:
/imagine prompt: a detailed portrait of a knight --upscale 2x
Example of Using Multiple Parameters in a Single Prompt:
/imagine prompt: a serene mountain lake at sunrise with mist --aspect 16:9 --quality 2 --stylize 500 --seed 12345 --no people --upscale 2x
Using these parameters can help you control and customize the image generation process in MidJourney to better match your creative vision.
AI generated image using Permutations - Example 1 of 2
What Are Permutations in MidJourney?
Permutations in MidJourney allow you to create multiple variations of a prompt by providing options for certain elements within the prompt. The system will generate different images based on all possible combinations of the provided options. This is useful for exploring different ideas or details without needing to submit multiple separate prompts.
How to Use Permutations
Syntax: Use curly braces {} to enclose the options, separated by commas. The system will generate images for each combination of the options provided.
Example 1:
/imagine prompt: a {sunny, rainy, snowy} day in a {forest, city, beach}
This prompt will generate images for all combinations of weather conditions and locations, resulting in the following permutations:
A sunny day in a forest
A sunny day in a city
A sunny day in a beach
A rainy day in a forest
A rainy day in a city
A rainy day in a beach
A snowy day in a forest
A snowy day in a city
A snowy day in a beach
Example 2:
/imagine prompt: a portrait of a {warrior, queen, artist} in {realistic, abstract, cartoon} style
This prompt will generate images for each combination of subjects and styles:
A portrait of a warrior in realistic style
A portrait of a warrior in abstract style
A portrait of a warrior in cartoon style
A portrait of a queen in realistic style
A portrait of a queen in abstract style
A portrait of a queen in cartoon style
A portrait of an artist in realistic style
A portrait of an artist in abstract style
A portrait of an artist in cartoon style
Using Multi Prompts & Word Weight in MidJourney
Multi Prompts allow you to combine different prompts to influence the final image generation. By separating the prompts with double colons (::), you can guide the model to incorporate elements from each prompt into a single image.
How to Use Multi Prompts
Syntax:
[Prompt 1] :: [Prompt 2] :: [Prompt 3]Example:
/imagine prompt: a futuristic cityscape :: a serene forest :: a glowing riverThis would generate an image that blends elements of a futuristic cityscape, a serene forest, and a glowing river.
Using Word Weight in MidJourney
Word Weight allows you to emphasize the importance of certain words or phrases within a prompt. By assigning weights, you can guide the model to prioritize specific elements more than others. The default weight is 1, and you can increase or decrease it to adjust emphasis.
How to Use Word Weight
Syntax:
[word or phrase]::[weight]Example:
/imagine prompt: a beautiful garden::2 with flowers::0.5 and a waterfall::3This prompt emphasizes the waterfall the most, then the garden, and least of all, the flowers.
Combined Example with Multi Prompts and Word Weight
You can use multi prompts and word weight together to create a highly customized image generation prompt.
Example:
/imagine prompt: a castle on a hill::1.5 :: surrounded by dark clouds::0.8 :: with a rainbow::2
In this example:
The castle on a hill is given a weight of 1.5, making it more prominent.
The dark clouds are given a lower weight of 0.8, making them less dominant.
The rainbow is given a weight of 2, making it a significant feature in the image.
Additional MidJourney Commands
Here are some additional commands that may help you in your AI prompt engineering pursuits.
/help: Displays the help menu, providing information about various commands and usage guidelines.
/info: Shows the user’s subscription details, including plan type, usage stats, and billing information.
/fast: Switches to fast mode, which prioritizes speed over quality. This is useful when you need quick image generation.
/relax: Switches to relax mode, which de-prioritizes your requests, allowing them to be processed when the system has spare capacity. This is useful if you are not in a hurry and want to conserve your fast hours.
/private: Sets your generated images and prompts to be private, meaning only you can see them.
/public: Sets your generated images and prompts to be public, allowing other users to view them.
/blend: Combines elements from multiple images into a single composite image. You can specify the images to blend together.
/settings: Opens the settings menu where you can configure various options such as image quality, aspect ratio, and other preferences.
/upscale [number]: Enhances the resolution and detail of the generated image. You can upscale specific images by providing their number (e.g., /upscale 1).
/variations [number]: Creates variations of the selected image, giving you multiple versions with slight differences.
/show [job ID]: Displays a specific job based on its ID. Useful for quickly retrieving a previous generation.
/public [prompt]: Shares your image and prompt with the community, making it visible to other users.
/archive: Archives your images and prompts, organizing them for easier access and retrieval.
/save [image ID]: Saves a specific image to your library for future reference.
/delete [image ID]: Deletes a specific image from your library.
/favorite [image ID]: Marks an image as a favorite for easy access later.
/unfavorite [image ID]: Removes an image from your favorites list.
/rate [number] [rating]: Rates a specific image with a score, helping to refine and improve the generation models.
/flag [image ID]: Flags an image for review if it violates community guidelines or terms of service.
/unflag [image ID]: Removes a flag from an image.
I hope you have enjoyed this article. Schedule a complimentary appointment with us if you wish to learn more about AI and how we can use it to enhance your digital marketing goals